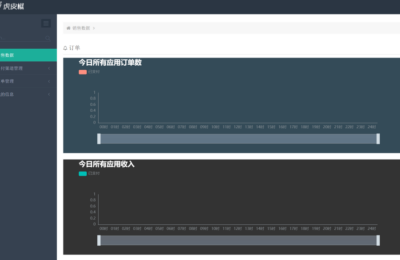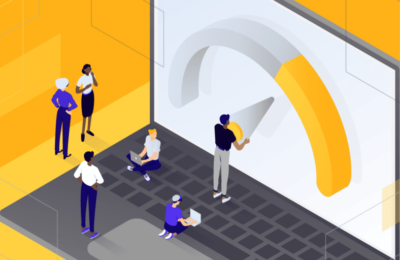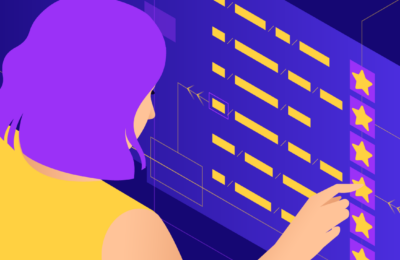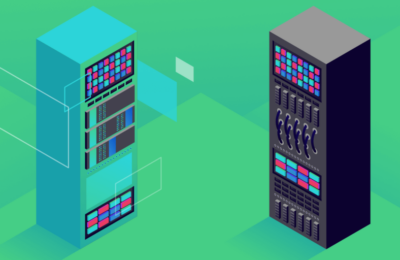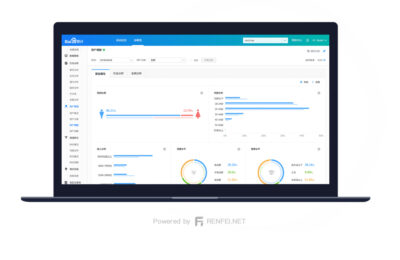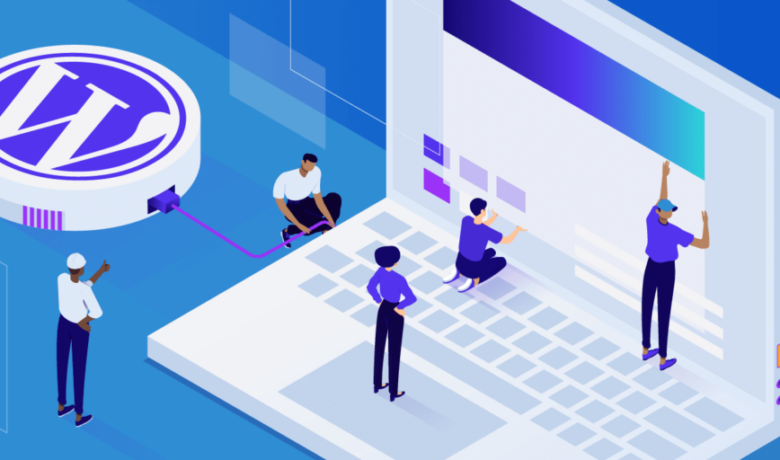
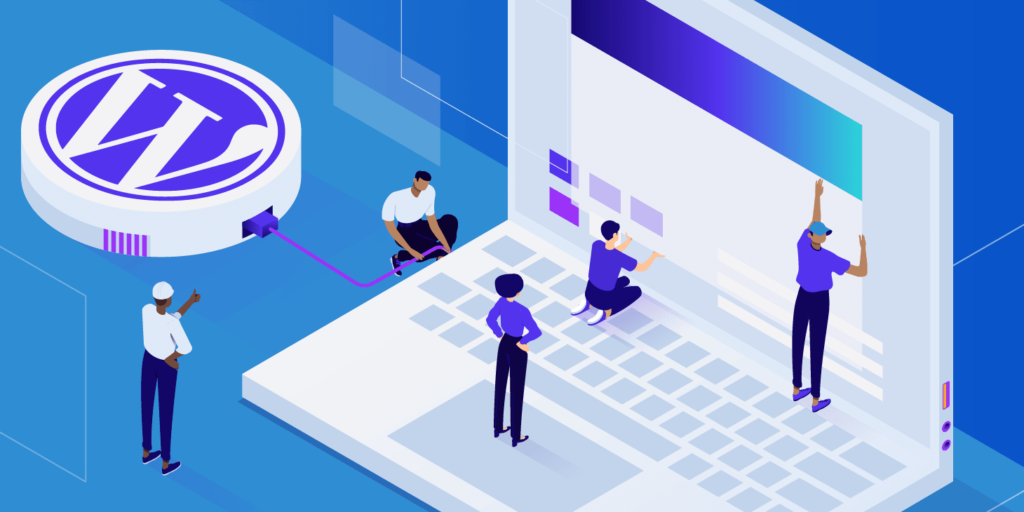
一般 我们在应用WordPress构建一个网站前,又或是检测一个WordPress主题风格或是软件时,会根据当地自然环境构建一个WordPress测试网站。但针对初新手入门的WordPress初学者而言,构建WordPress当地自然环境很有可能不一定是一件非常容易的事儿。
事实上,大家只必须好多个简易的流程,就可以进行当地安裝WordPress。不管您是要检测新作用,实验开发设计新项目還是在宣布发布以前构建WordPress网站,当地WordPress安裝都能够协助您完成这一总体目标。
在文中中,大家将共享怎么使用DesktopServer,XAMPP,WAMP或MAMP在Windows、Mac及Linux电脑操作系统安裝WordPress 。
-
- 有关当地安裝WordPress的简述
- WordPress当地安裝之DesktopServer篇(Win&Mac自然环境)
- WordPress当地安裝之WAMP篇(Windows自然环境)
- WordPress当地安裝之MAMP篇(Mac&Win自然环境)
- WordPress当地安裝之XAMPP篇(Win, Mac&Linux自然环境)
有关当地安裝WordPress的简述
在当地安裝WordPress也是有一些优点。非正规的自然环境,彻底不用担忧危害客户访问 网站感受;即便无网络,还可以再次实际操作。
除此之外,在解决文档和当地编写时,当地自然环境有时候会迅速。一般 只需较少的设定就可以起动和运作它。
当您想在当地安裝WordPress时,您必须在电子计算机上设定当地AMP局部变量。针对WordPress,AMP意味着Apache,MySQL,PHP。这种均是WordPress服务器所必须运作的Web服务端手机软件。
您能够 应用多种多样方式来完成本地服务器自然环境构建。最普遍的选择项包含WAMP,XAMPP和MAMP,这种全是出色的工具软件(自然大家也有当地的phpstudy,日后有时间还可以写一篇文章专业详细介绍一番)。
可是,他们被设计方案为可与多种多样第三方软件和专用工具一起应用,很有可能会出现一些学习曲线。但是,没事儿,大家下边会逐一对这好多个手机软件开展表明。
最先要详细介绍的是DesktopServer,它事实上是为WordPress做为当地AMP局部变量专业设计方案和提升的。
WordPress当地安裝之DesktopServer篇
DesktopServer是ServerPress出示的一款优异的WordPress商品,能够 使在当地安裝WordPress越来越易如反掌:
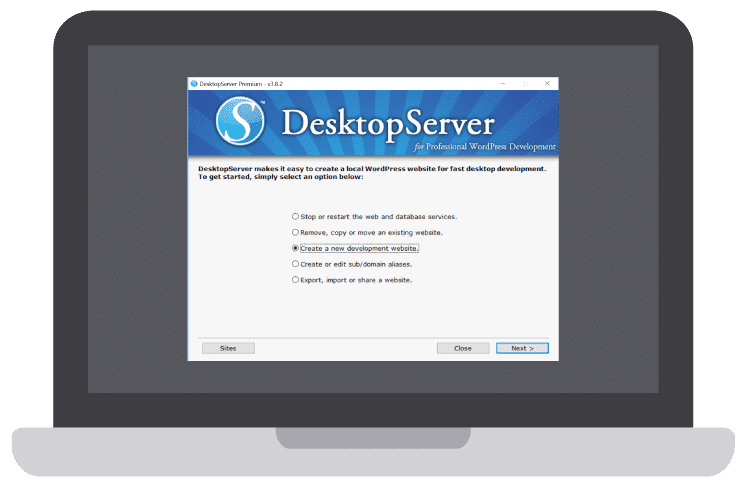
DesktopServer安装页面
您只需点击一下按键,就可以在几秒内起动新的开发设计安裝。该专用工具还彻底适用多网站和WP-CLI,而且能够 在Windows和Mac上应用。
ServerPress有完全免费版本号和高級版本号,后面一种每一年收费标准99.95美元。高級版本号包含一些技术专业作用,比如:
- 多网站适用
- 导进和导出来第三方备份数据
- 立即布署到网上自然环境
- 绕开一切登陆软件
您能够 依据必须挑选最合适的版本号。假如您只必须开展一些迅速检测,完全免费版本号彻底充足了。
流程1:免费下载DesktopServer到当地电子计算机
要在当地安裝WordPress,您最先必须从官网下载DesktopServer。此软件出示Windows版本号和Mac版本号。下列实例,大家将应用Windows版本号。
点击DesktopServer官网右上方的“FREE DOWNLOAD”按键( 假如必须标准版,然后点击“选购高級版Buy Premium”):
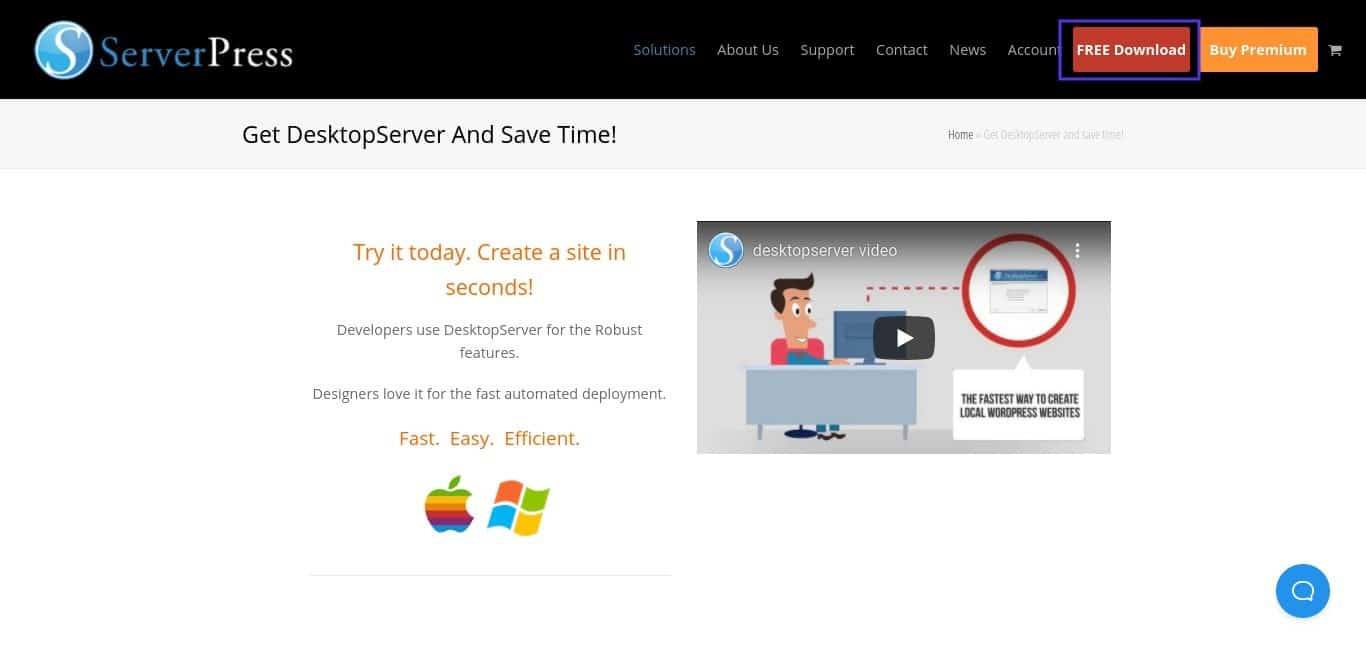
ServerPress网站
随后你可能免费下载到.zip 安装文件压缩包到您的电子计算机。
流程2:起动DesktopServer安装程序流程
压缩文件下载进行后,下一步是起动DesktopServer安装程序流程。在实行此实际操作以前,必须压缩包解压不久免费下载的文档。这很有可能必须十多分钟才可以进行。
进行后,点一下Install DSL:
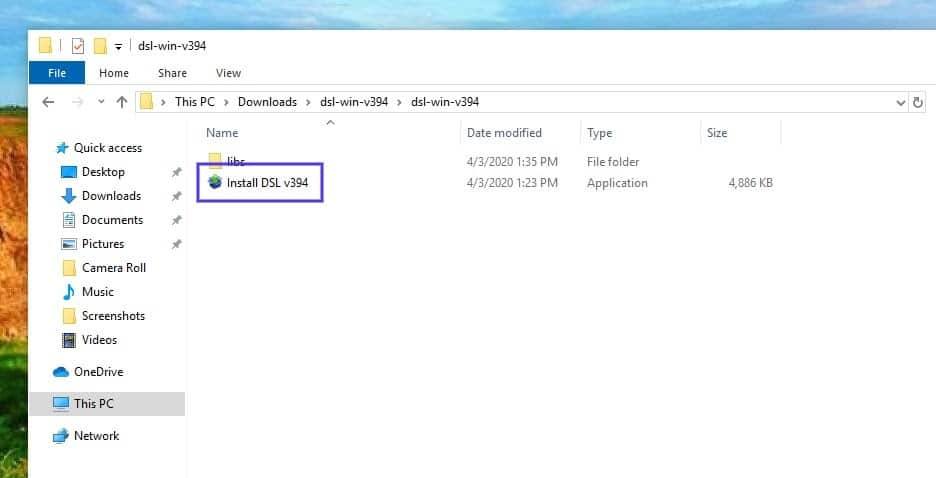
DesktopServer安装程序流程
初次起动该程序流程时,提示信息您以访问权限重启。挑选Continue。随后将提醒您接纳服务条款,并挑选安裝选择项(新安裝挑选第一个选择项就可以):
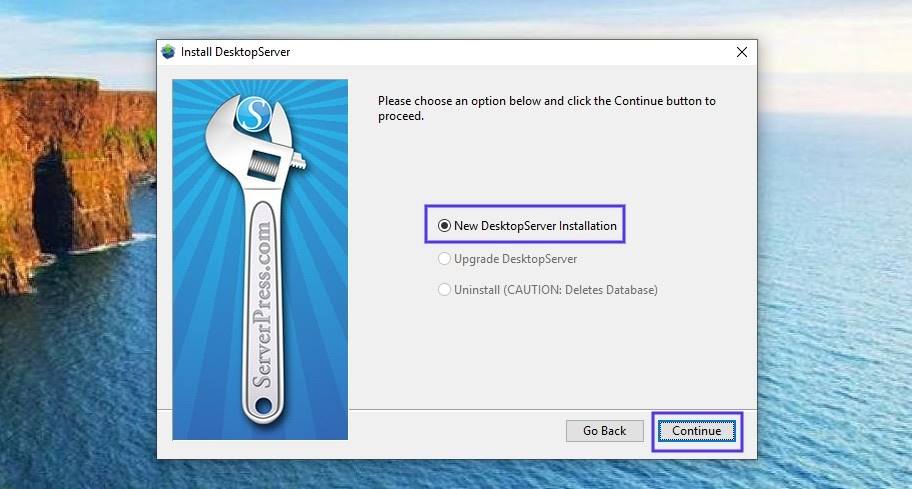
DesktopServer安装页面
选定“New DesktopServer Installation”,随后点击“Continue”。安裝全过程将逐渐,这很有可能必须一些時间。
进行后,将弹出对话框,提醒您安裝顺利完成,并告之你一直在电子计算机文件目录中的哪里可以寻找该应用软件。进行后,点一下“Finish”。
流程3:开启软件并起动Apache和MySQL服务项目
安裝进行后,您能够 开启各种不同的开发者软件:
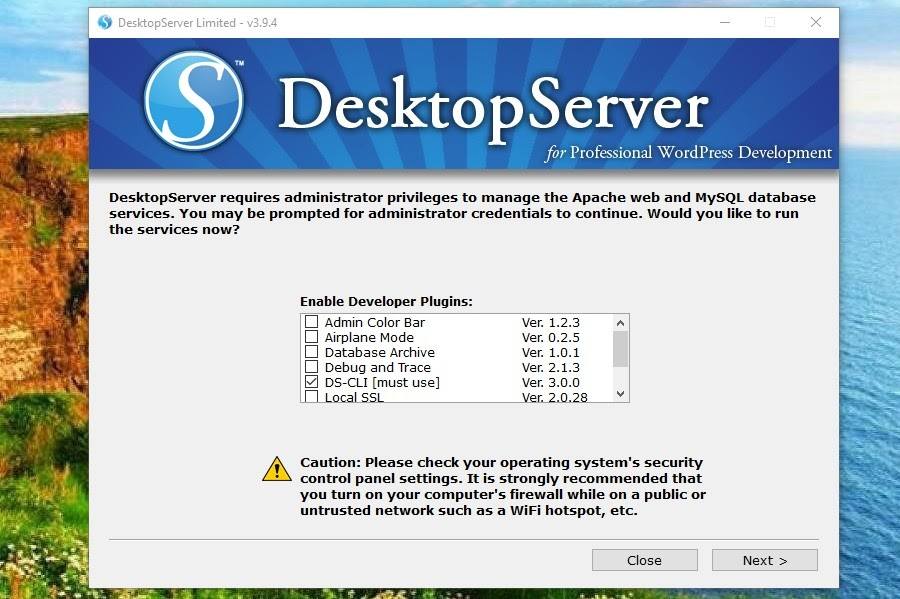
DesktopServer开发者软件开启
它是在当地安裝WordPress时能够 应用的开发者软件的明细。强烈要求Bypass login和DS-CLI软件。
- Airplane mode:当地开发设计时,操纵外界文档的载入。
- Bypass login:根据迅速挑选组成框中的前一百个登录名中的随意一个,容许开发者绕开登陆凭证。
- Clean Import:重设.htaccess,消除第三方服务器的缓存文件
- Debug and Trace:强制性WP_DEBUG = true,并在PHP和JavaScript中开启混合开发/語言的追踪句子。
- Dreamweaver Support:在解决模版文档和style.css时,开启Dreamweaver新项目文档的全自动建立和WYSIWYG方式。
- DS-CLI: 它是技术专业开发者的加强型混合开发命令行界面。它使您能够 轻轻松松应用CLI, Composer, Git和PHPUnit。包括NodeJS和NPM以容许安裝GRUNT,Gulp和别的Node依靠项。
- DS-Deploy: 用以将网站从当地DesktopServer安装挪动到即时网络服务器。
- InnoDB Autoconvert:在建立,拷贝,挪动和导进实际操作中,将网站的表变换为InnoDB。
- Local Admin Color Bar: 变更管理方法栏色调。
- Mailbox Viewer:为开发者出示离线迅速查询电子邮件传送服务项目的作用。
请记牢,在其中一些选择项仅适用高級版本号。进行后,挑选“Next”。随后提醒是不是要起动Web和数据库查询服务项目,再次点击“Next”。
流程4:建立一个新的开发设计网站
进行开启软件并起动Web和数据库查询服务项目后,下一个提醒将是挑选“Create a new development website”:
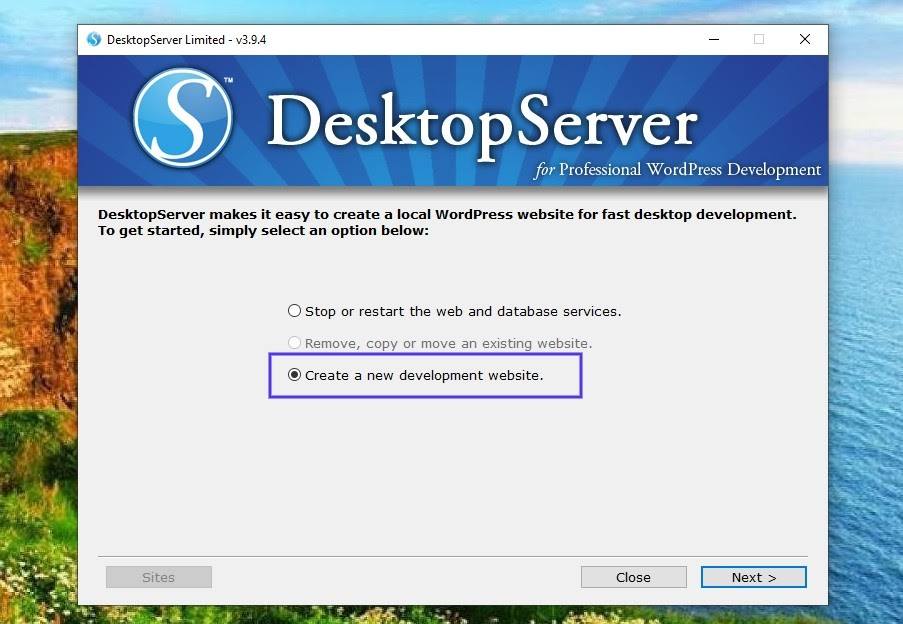
在DesktopServer中建立新开发网站的选择项
该程序流程将在这里为您安裝WordPress。您务必挑选您的网站名,这也是它的本地地址。大家将其称之为“testsite”,因而大家的开发设计URL将在当地电子计算机上为“testsite.dev”:
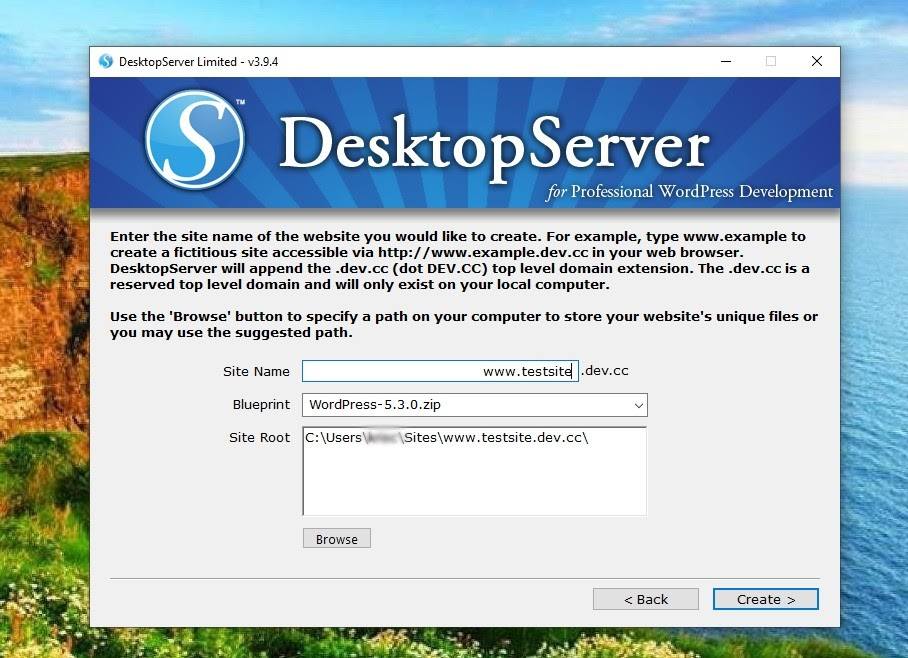
在DesktopServer中建立网站名字页面
DesktopServer使您能够 具体建立不一样的blueprints,使其基本上像一个事先搭建的模版。可是,就大家来讲,大家只必须全新升级安裝。
DesktopServer自始至终将最新版的WordPress做为默认设置blueprint。这代表着您无须担忧从储存库手动式免费下载并压缩包解压它。
默认设置状况下,网站的网站根目录坐落于“My Documents”文件夹名称中。可是,为了更好地方便管理,提议在随意分盘建立一个名叫“wordpress”的文件夹名称。
准备好后,点一下Create。随后,您将见到当地WordPress安裝的URL。点击该按键进行安裝。
流程5:安裝和配备WordPress网站
当您点击前边提及的连接时,当地WordPress网站将在电脑浏览器菜单栏中开启,常常基本的WordPress安裝流程(与网上安裝流程一样):
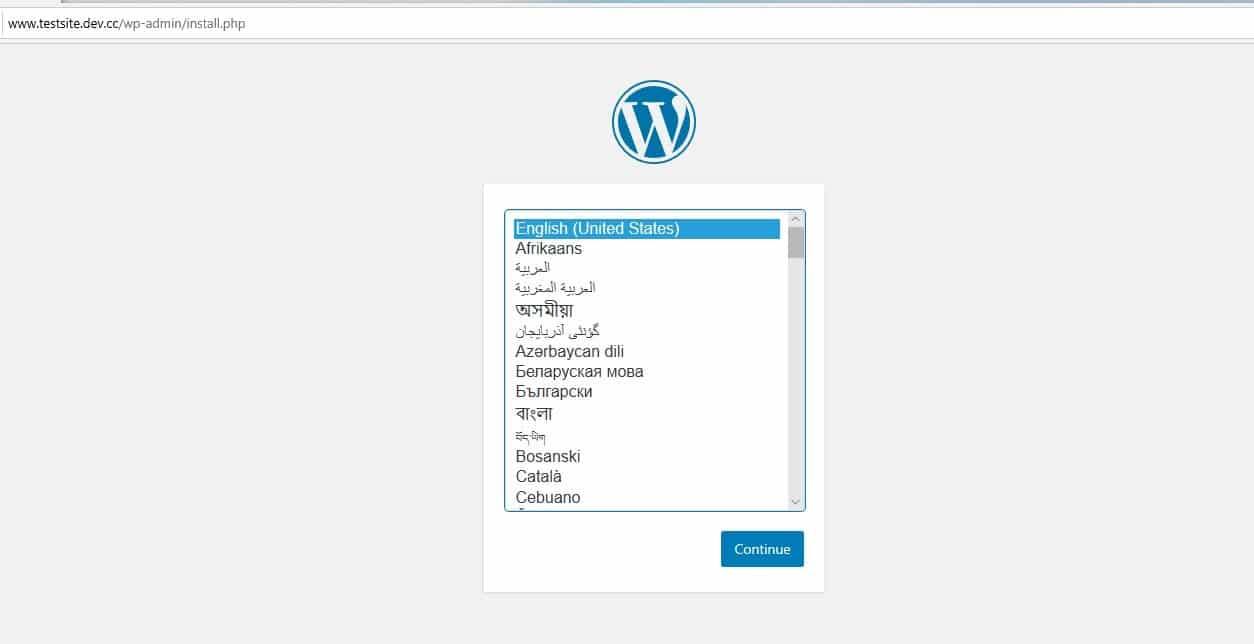
WordPress安装设置网页页面
挑选語言后,下一步是为您的网站取名并挑选一个登录名(假如该接口测试的数据信息会在后面布署到网上,请不要应用”admin”等一些非常容易被猜到的姓名做为登录名,以防变成安全风险),强登陆密码和您的电子邮箱详细地址:
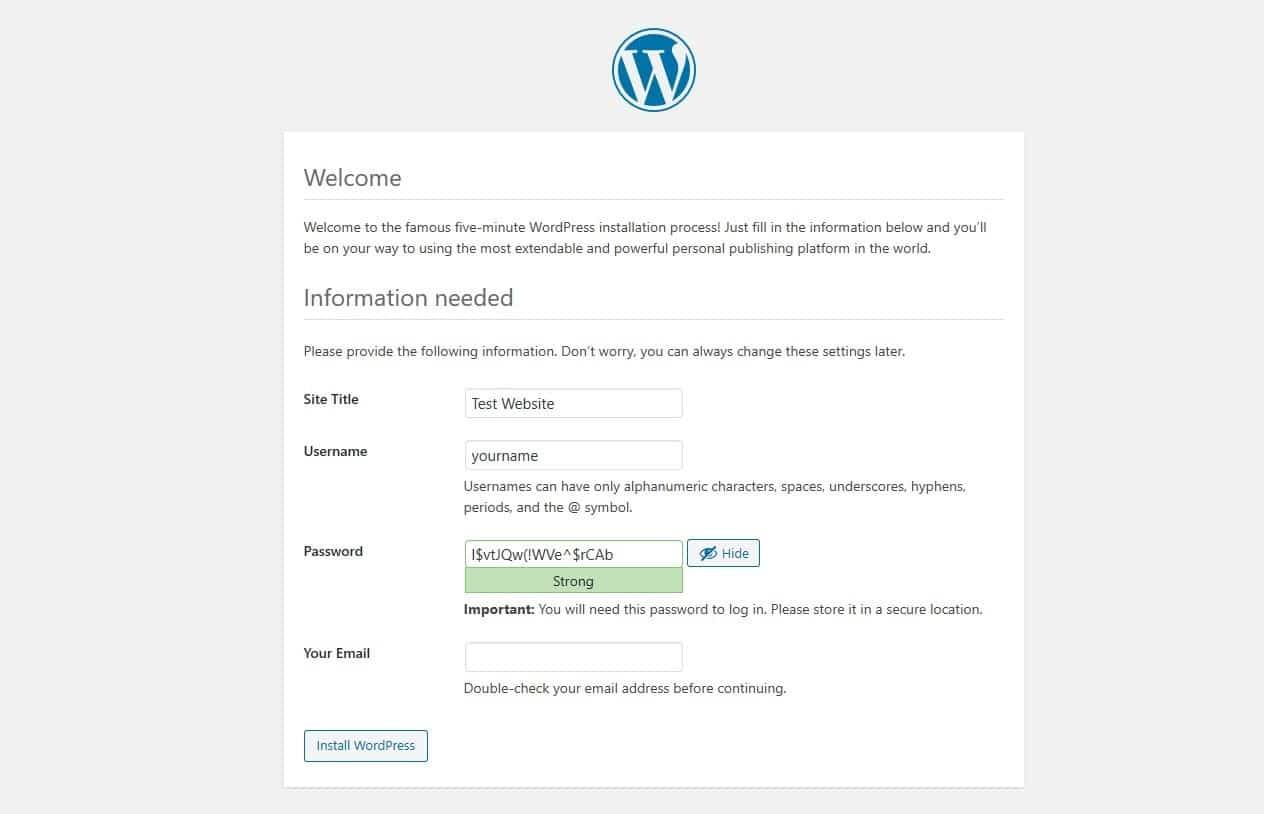
WordPress网站建站启动页
进行后,挑选Install WordPress。如今,您能够 访问 当地安裝的WordPress及逐渐开展检测。
在本例中,大家将转至电脑浏览器地址栏中的“testsite.dev”。因为我们在安裝全过程中挑选了Bypass login软件作用,手机软件将出示一个下拉列表,我们可以在这其中挑选管理人员并快速登录。显而易见,您不容易在生产制造网站上应用此作用,可是针对开发工具来讲,它十分便捷。
应用DesktopServer在当地安裝WordPress的别的提醒
由于Windows文档的管理权限,你很有可能会或很有可能不容易见到一条有关WordPress无法升级通告信息内容:

WordPress更新失败信息
要处理此难题,只应以管理员身份开启命令提示符,随后在WordPress文件目录文件夹名称中运作下列指令:
attrib -s *.*
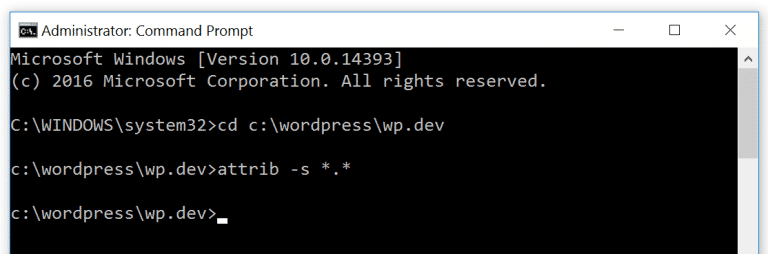
WordPress的LAMP管理权限
假如必须相关怎样实行实际操作的大量具体指导或表明,则能够 在ServerPress上掌握大量详细资料。
要建立别的WordPress网站或对其开展编写,只需再度起动DesktopServer.exe文档。您能够 终止和重启服务项目,建立新网站,对其开展编写,导出来和导进等。要浏览phpMyAdmin,能够 点击左下角的“Sites”按键:
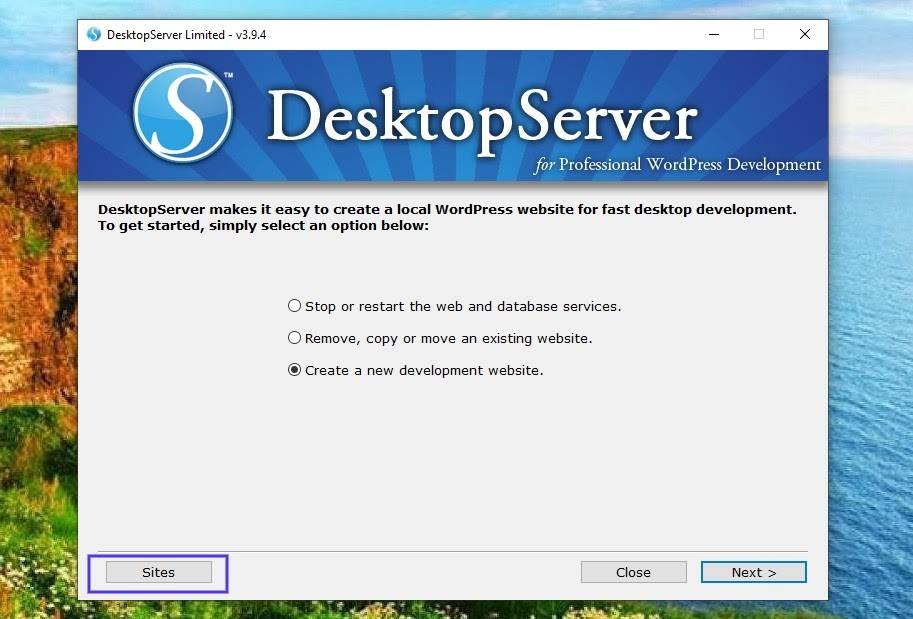
DesktopServer应用软件站点管理按键
或是,您能够 在电脑浏览器的地址栏中键入“localhost”。这将在localhost上开启管理人员页面:
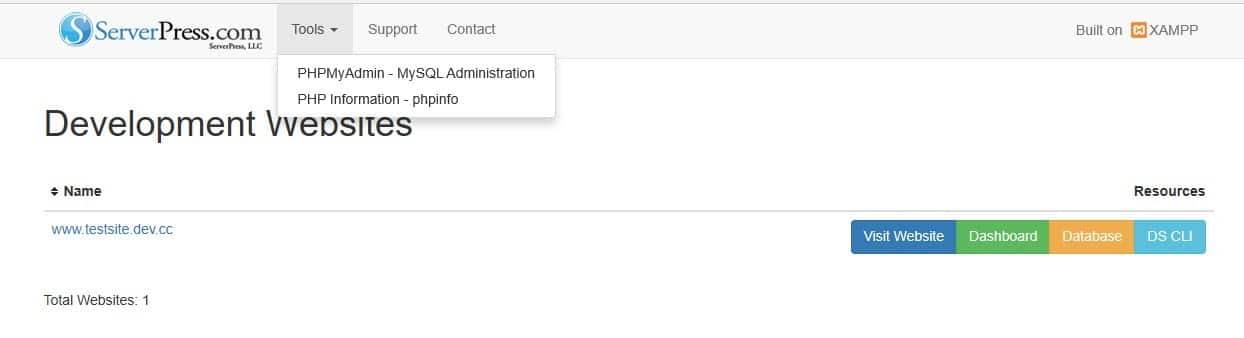
DesktopServer当地服务器的管理人员页面
在这儿,您能够 得到全部WordPress网站的连接,及其车内仪表盘连接和phpMyAdmin连接。
另一个非常好的作用是点击就可以起动WP-CLI(或DS-CLI)的作用。假如您在上面的设定全过程中挑选了DS-CLI选择项,则您的网络信息中心内将出示一个连接。只需点击它,就可以起动WP-CLI指令。
DesktopServer还包含导出来作用,该作用使您能够 将WordPress网站立即导出来到即时网站或.zip 文档。但,务必应用它的付钱版本号。
WordPress当地安裝之WAMP篇
假如要在Windows电子计算机上当地安裝WordPress,还可以应用WampServer(也称之为WAMP)开展安裝。WAMP是一个捆缚了专业用以Windows机器设备的Apache Web服务端,PHP和MySQL的手机软件。下边可能详细描述XAMPP使用教程与配备,及当地WordPress安裝。
流程1:免费下载WAMP
第一步是将WAMP手机软件安装下载到您的电子计算机上。您能够 根据浏览WampServer网站,点一下Start Using WampServer按键:
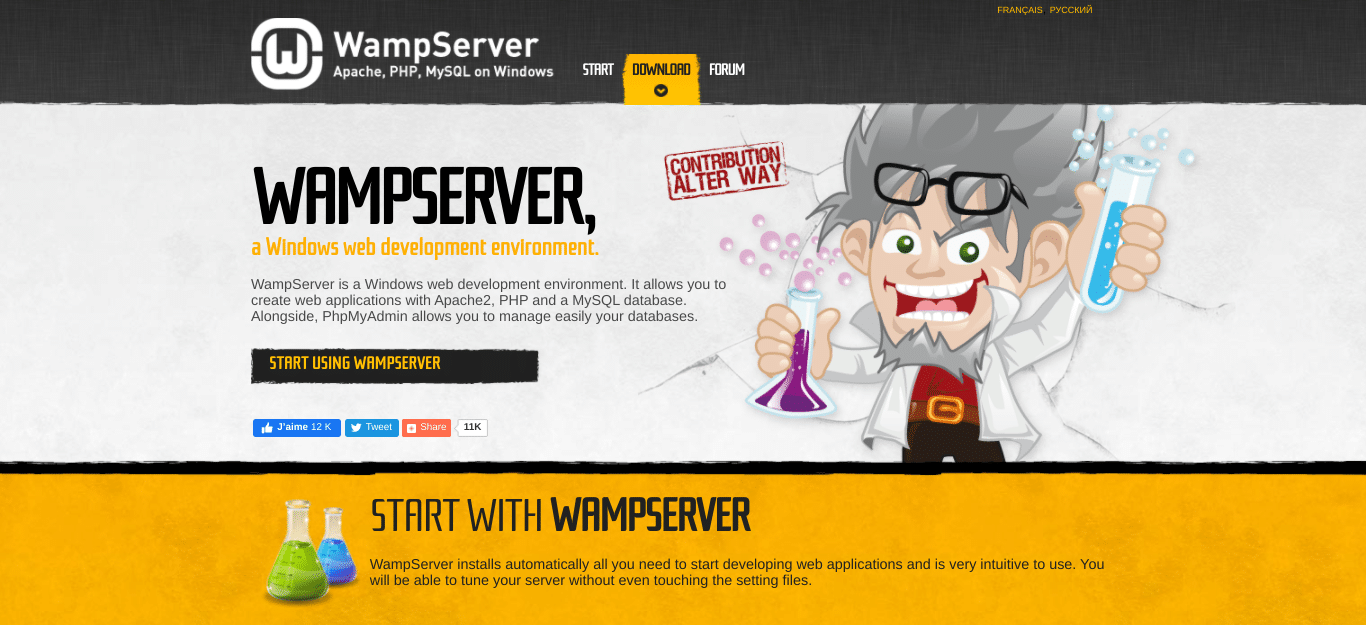
WampServer网站
你可能见到能够 挑选2个版本号:WampServer 32位系统和WampServer 64位,依据自身的系统版本挑选合适的版本号。
假如你不确定性你的操作系统32位系统或64位,以Win10为例子,点一下Windows开始按钮,在Settings(设定)>About(有关)寻找系统软件版本信息:
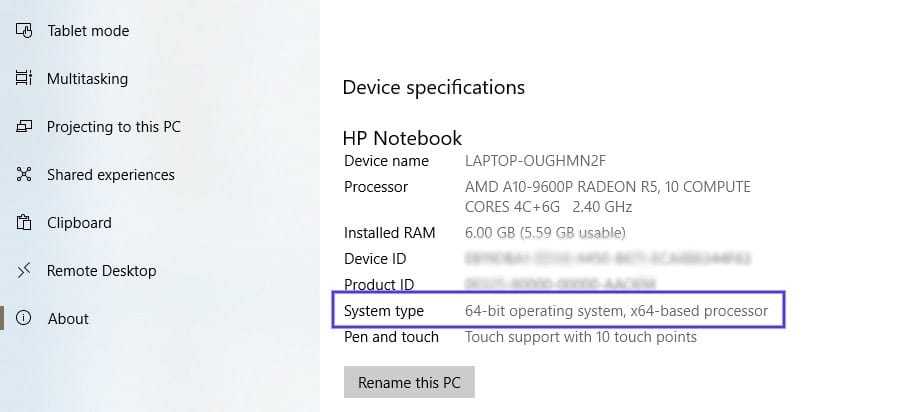
Windows系统软件版本信息查询
流程2:运作Wampserver.exe文件逐渐安裝
下载应用后,点击wampserver.exe文档运作程序安装。这很有可能必须一两分钟。注:此外,记录下来手机软件安装文件,由于稍候必须再次浏览该文件夹名称:
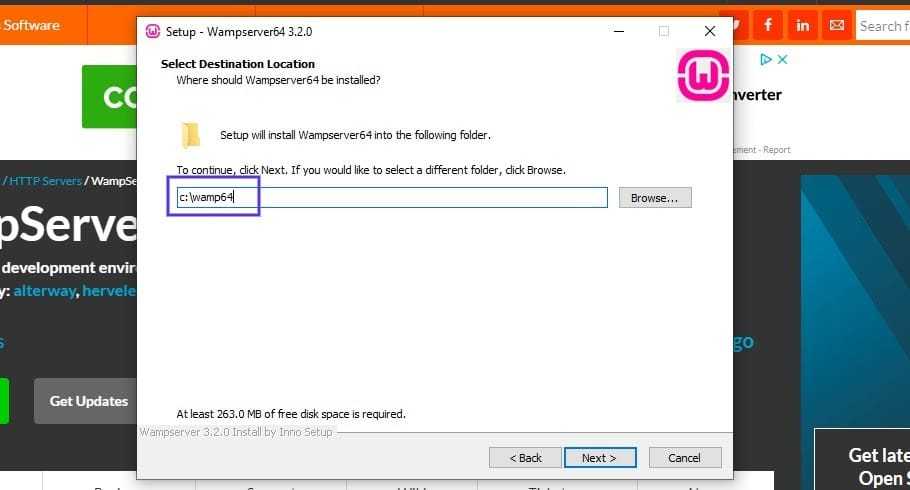
Wamp设定页面
安裝页面上把提醒您一系列表明,以进行安裝。在这里全过程中,系统软件将规定您界定网页浏览器。
流程3:创建新的MySQL数据库查询
下一步是创建一个空缺的MySQL数据库查询。起动WAMP以后,显示屏右下方将出現一个翠绿色标志。
点击标志,随后点击phpMyAdmin,随后会自动跳转到电脑浏览器进到phpMyAdmin的登陆界面:
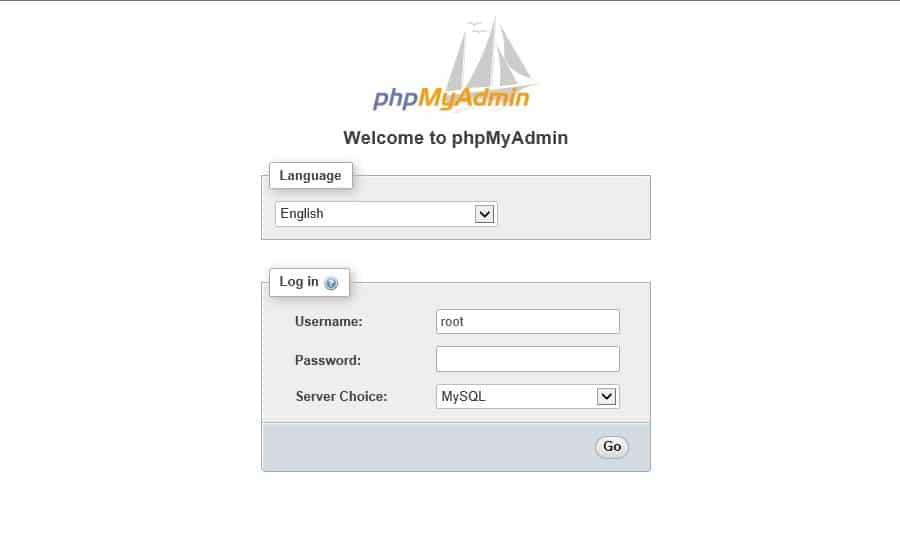
phpMyAdmin登陆页面
在客户姓名段中,键入“root”,将登陆密码字段名保存为空,随后挑选“Go” 按键。下面,点击Databases:
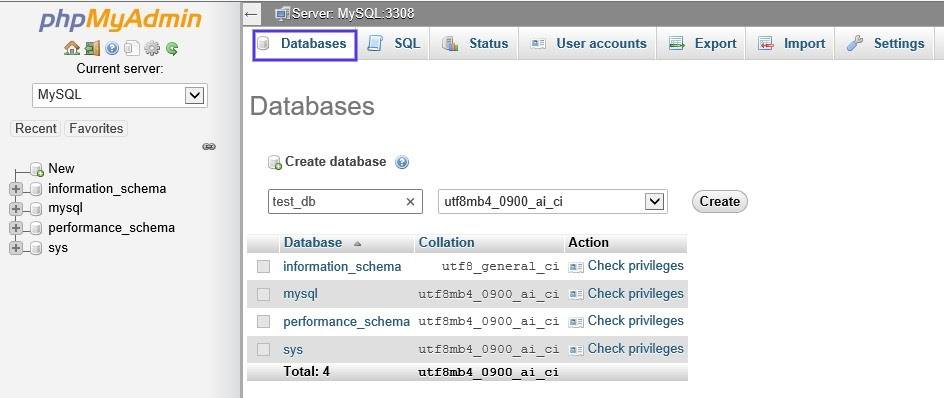
phpMyAdmin数据管理页面
在“Create Databases”一部分下,给新数据库查询取名。下面,点一下Create按键,就可以建立一个数据库查询。
流程4:安裝WordPress
建立完数据库查询后,下一步便是在当地安裝WordPress。浏览WordPress.org并点击获得WordPress,随后免费下载最新版的WordPress:
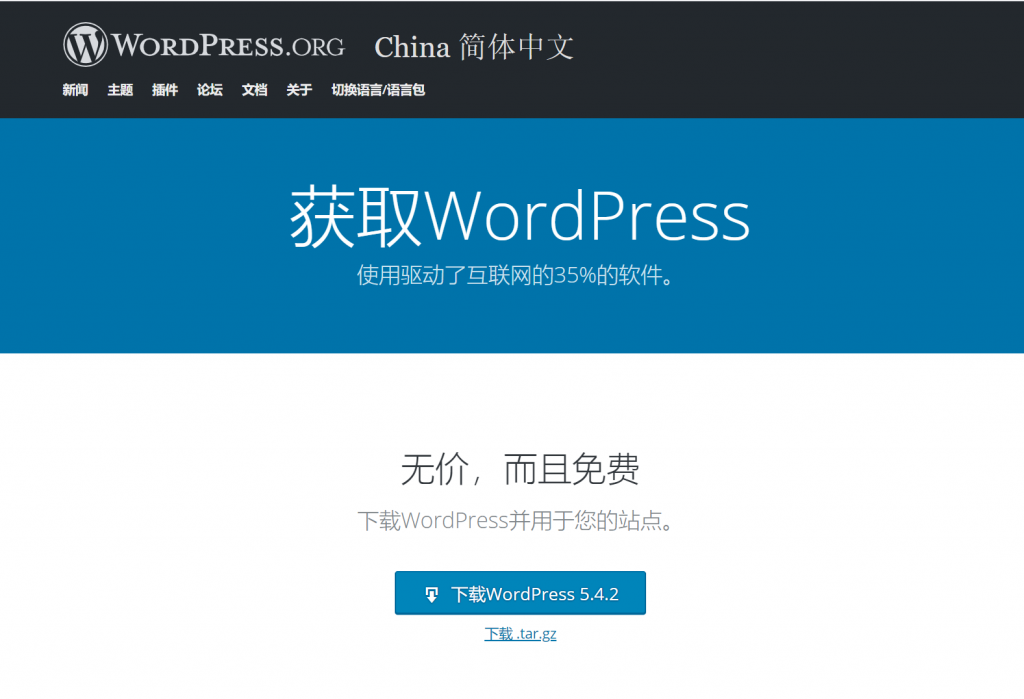
WordPress免费下载
这会将.zip文档WordPress压缩包下载到当地电脑上。应用7zip或是winrar等解压缩工具,缓解压力该压缩文件可能得到一个wordpress的文件夹名称。
右键单击该文件夹名称,随后挑选“拷贝”,将其拷贝到WAMP的安装文件。
这时,您还能够依据必须重新命名“wordpress”文件夹名称。该文件夹名称的名字将是您当地WordPress安裝的URL。本实例教程,将其重新命名为”mytestsite”。
流程5:电脑浏览器浏览当地WordPress网站
浏览器打开,随后在检索地址栏中键入“http://localhost/mytestsite/”。自然,假如取名为别的名字,应当将“mytestsite”换成你的取名。
随后,将显示信息一系列提醒,以协助你设定WordPress安裝,步骤与上一节谈及的流程一致,这里已不进行。进行后,点击“Let’s Go!”。
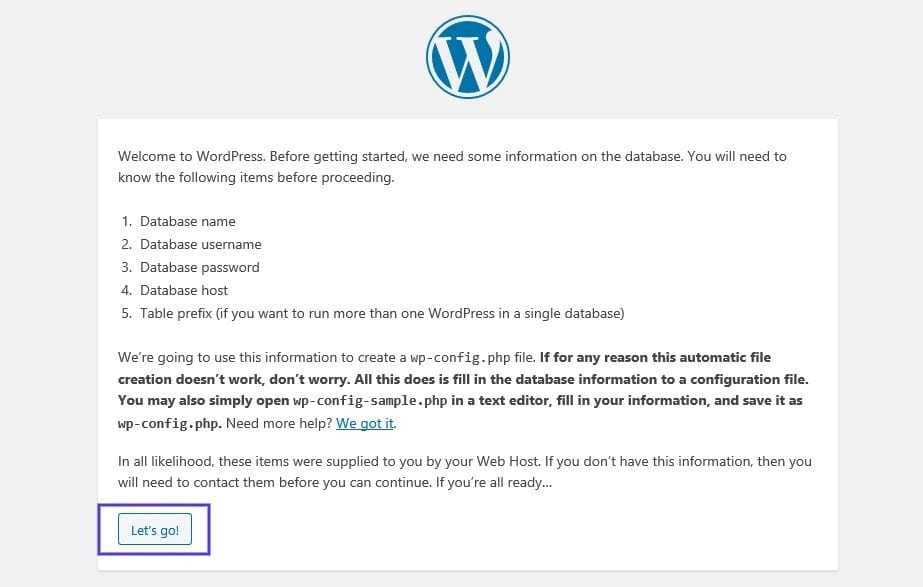
WordPress安裝-数据库查询详细资料网页页面
在下一个安裝页面,必须键入数据库查询信息内容。包含数据库查询名(流程三设定的名字),客户名叫“root”,登陆密码字段名保存为空。
下面,点击“Run the installation”按键。随后,再次取名当地网站并建立系统管理员登录名和登陆密码,最终点一下Install WordPress就可以进行当地WordPress网站安裝。
WordPress当地安裝之MAMP篇
假如你应用的是Mac电脑上,则能够 考虑到应用MAMP。MAMP是Macintosh,Apache,MySQL和PHP的简称。此软件十分便于应用,是绝大多数Mac客户的优选。
流程1:免费下载MAMP
与前2个手机软件一样,最先你需要根据官方网站下载MAMP(另外担任Mac和Windows,更强烈推荐Mac应用MAMP)。
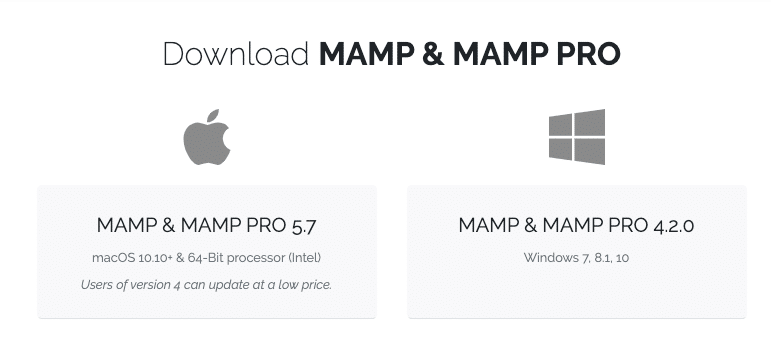
MAMP下载网页
注:可一键下载和应用MAMP,但还可以应用付钱版本号 。
这篇內容素材图片来源于【闪电博】侵权行为删!